Som kontorsadministratör förstår du vikten av att ge allt ditt arbete en professionell touch. Att lägga till en digital signatur till din Microsoft Excel dokument kan hjälpa till att verifiera ditt arbete och säkerställa att dina mottagare vet att det kommer från en pålitlig källa, oavsett om du skriver rapporter eller kalkylblad. Vi går igenom varje steg för att lägga till en signatur i Excel så att det blir enklare för dig att ge ditt arbete den där extra nivån av legitimitet.
Betydelsen av signatur i Excel
Det är ett snabbt men viktigt steg att inkludera en digital signatur i dina Excel-dokument, vilket kan bidra till att motverka bedrägerier och garantera sanningshalten i ditt arbete. Att ha en säker metod för dokumentverifiering är viktigare nu än någonsin med ökningen av digital kommunikation och distansarbete.
I professionella sammanhang är en signatur i Excel avgörande eftersom den fungerar som en juridisk representation av din identitet. Du kan snabbt och enkelt lägga till en signatur i dina Excel-dokument genom att följa instruktionerna i den här guiden. På så sätt sparar du tid och kan lita på att ditt arbete är säkert.
Hur man lägger till en signatur i Excel steg för steg
- Öppna det Excel-dokument som du vill lägga till en signatur i.
- Klicka på fliken "Fil" i det övre vänstra hörnet av skärmen.
- Klicka på "Info" och välj sedan "Skydda arbetsbok" i rullgardinsmenyn.
- Klicka på "Lägg till en digital signatur" och följ anvisningarna för att konfigurera ditt digitala ID.
- När ditt digitala ID har konfigurerats väljer du det område i Excel-dokumentet där du vill infoga din signatur.
- Klicka på fliken "Infoga" och välj sedan "signaturlinje" i rullgardinsmenyn.
- Fyll i nödvändig information som ditt namn och din titel.
- Klicka på "OK" och din signaturad infogas i dokumentet.
- För att signera dokumentet, klicka på signaturaden och välj "Signera" i rullgardinsmenyn.
- Använd ditt digitala ID för att signera dokumentet och klicka på "OK".
Genom att följa dessa instruktioner kan du snabbt och enkelt lägga till en digital signatur i dina Excel-dokument, vilket kommer att ge en känsla av trovärdighet och tillförlitlighet till dina ansträngningar.
Hur kan jag skapa min egen digitala signatur?
Även om det är viktigt att lägga till en digital signatur till dina Excel-dokument kan det ibland vara svårt att komma på en som ser distinkt och polerad ut. I den här situationen, Artlogo användbar. Artlogo tillhandahåller handskrivna digitala signatur, logotyper och vattenstämplar för att ge dina dokument och ditt varumärke ett mer distinkt utseende.
Förfarandet är enkelt: du kan antingen rita din namnteckning med hjälp av en dator, surfplatta eller mobil enhet, eller så kan du få en professionellt framtagen handskriven signatur. Artlogos personal av kalligrafer, designers och varumärkesrådgivare kommer att börja skapa din signatur så snart du gör din beställning.
Med Artlogo kan du öka varumärkeskännedomen, sticka ut från konkurrenterna och stanna kvar i dina kunders medvetande. Sätt din tillit till deras tjänster och använd en distinkt och personlig signatur för att visa din kunskap och uppmärksamhet på detaljer.
Hur man lägger till en signatur i Excel med hjälp av dialogrutan
För att lägga till en digital signatur i Excel kan du också använda dialogrutans metod. Så här gör du:
- Öppna det Excel-dokument som du vill lägga till en signatur i.
- Klicka på fliken "Infoga" och välj "signaturlinje" i rullgardinsmenyn.
- I dialogrutan "signatur Setup" fyller du i nödvändig information som ditt namn och titel och väljer alternativen för signaturdetaljer.
- Klicka på "OK" för att infoga signaturaden i dokumentet.
- För att signera dokumentet högerklickar du på signaturaden och väljer "Signera" i rullgardinsmenyn.
- Använd ditt digitala ID för att signera dokumentet och klicka på "OK".
Hur kan jag infoga en bild av en signatur i Excel?
Om du föredrar att använda en signaturbild istället för en digital signatur, kan du ändå enkelt lägga till den i dina Excel-dokument. Så här gör du:
- Skanna eller ta en bild av din signatur och spara den som en bildfil (JPEG, PNG, etc.).
- Öppna det Excel-dokument där du vill infoga signaturen.
- Klicka på fliken "Infoga" och välj sedan "Bilder" i rullgardinsmenyn.
- Välj din signaturbildfil och klicka på "Infoga".
- Justera bildens storlek och placering efter behov.
- För att göra signaturen transparent klickar du på bilden och väljer sedan "Format" på fliken "Bildverktyg".
- Klicka på "Färg" och välj sedan "Ange transparent färg".
- Klicka på den vita delen av signaturen för att göra den transparent.
- Spara dokumentet och din signaturbild kommer nu att läggas till i det.
Om du vill behålla en personlig prägel och samtidigt göra dina Excel-dokument säkra kan det vara ett bra alternativ att använda en bild av din signatur. För att förhindra olaglig användning, se bara till att lagra bildfilen på en säker och säker plats.
Hur kan jag lägga till en signatur i Excel på en Android?
Att lägga till en signatur i Excel på en Android-enhet är precis lika enkelt som på en dator. Så här gör du:
- Öppna Excel-appen på din Android-enhet.
- Tryck på den cell där du vill lägga till din signatur.
- Tryck på ikonen "Infoga" (den ser ut som ett plustecken).
- Välj "Bild" i menyn.
- Välj bildfilen med din signatur från enhetens lagringsutrymme.
- Justera bildens storlek och placering efter behov.
- Spara dokumentet och din signaturbild kommer att läggas till i det.
Du kan snabbt och enkelt personifiera dina Excel-dokument på resande fot genom att följa dessa enkla metoder. Oavsett om du arbetar på kontoret eller hemifrån kan du signera dina Excel-dokument för att visa att du är professionell och skapa förtroende hos kunder och kollegor.
Hur kan jag spara en signatur i Excel?
Om du sparar din signatur i Excel kan du spara tid och arbete när du ska lägga till den i framtida dokument. Så här gör du:
- Infoga din signatur enligt beskrivningen ovan.
- Högerklicka på signaturbilden och välj "Kopiera" i rullgardinsmenyn.
- Klicka på fliken "Arkiv" och välj "Alternativ".
- Välj "Anpassa menyfliksområdet" och klicka sedan på "Ny flik".
- Byt namn på den nya fliken till "signatur" och klicka på "OK".
- Klicka på den nya fliken "signatur" och välj "Ny grupp".
- Byt namn på den nya gruppen till "Min signatur" och klicka på "OK".
- Med "Min signatur" markerad klickar du på "Lägg till".
- Namnge signaturen och högerklicka sedan på den.
- Klicka på "Klistra in" för att klistra in din signaturbild.
- Klicka på "OK" för att spara din signatur.
Nu klickar du bara på alternativet "signatur", väljer "Min signatur" och klickar sedan på din lagrade signatur när du vill lägga till din signatur i ett dokument. Du sparar tid och dina dokument blir konsekventa.
Tips för att skapa en effektiv signatur
Det finns några punkter som du bör tänka på för att skapa en effektiv signatur i Excel. Se till att din signatur är tydlig och läsbar. På så sätt blir det tydligt vem som skriver under papperet och det blir lätt att förstå.
Tänk på att inkludera datumet i din signatur. Detta kan vara användbart av juridiska eller ekonomiska skäl samt för att definiera en tidsram för dokumentet.
Se till att spara en kopia av din signatur på en skyddad plats, t.ex. i en lösenordsskyddad mapp eller i en säker molnlagringstjänst. På så sätt kan du se till att dina dokument är säkra och förhindra olaglig användning av din signatur.
Hur skapar jag en grafisk signatur i Excel?
Det är viktigt att presentera sig på ett snyggt och professionellt sätt i alla dina konversationer, inklusive e-post och skriftligt material. Att använda Excel för att skapa en grafisk signatur är en teknik för att uppnå detta. Följ dessa enkla steg för att skapa en visuellt vacker signatur:
Steg 1: Öppna ett nytt Excel-dokument och välj fliken Infoga.
Steg 2: Klicka på alternativet Bild och välj den bild du vill använda för din signatur.
Steg 3: När bilden har infogats kan du justera dess storlek och position efter dina önskemål.
Steg 4: Lägg till ditt namn och andra relevanta uppgifter genom att infoga en textruta från fliken Infoga.
Steg 5: Anpassa typsnitt, storlek och färg på texten så att den passar ditt varumärke eller dina personliga preferenser.
Steg 6: Gruppera bilden och texten genom att välja båda objekten och högerklicka för att välja gruppalternativet.
Steg 7: Spara bilden som en PNG- eller JPEG-fil.
Steg 8: Öppna Outlook och navigera till signaturinställningarna.
Steg 9: Välj alternativet för att skapa en ny signatur och klistra in bilden i signaturfältet.
Steg 10: Spara din nya signatur och testa den genom att skicka ett e-postmeddelande till dig själv eller en kollega.
En snabb men kraftfull metod för att förbättra din professionella image och lämna ett bestående intryck på kunder och kollegor är att skapa en grafisk signatur i Excel. Du kan skapa en signatur som är iögonfallande och pedagogisk genom att följa dessa instruktioner. Testa din nya signatur i olika e-postklienter.
Fördelar med att lägga till en signatur i Excel
Excel-signatur ger flera fördelar utöver att de förbättrar din professionella image. Automatisering av signaturprocessen sparar tid genom att du slipper skriva ut, signera skannaoch posta papper. För det andra ökar säkerheten genom att endast behöriga personer kan underteckna dokumentet. Att använda samma signatur i all kommunikation främjar dessutom enhetlighet och varumärkesprofilering. Slutligen bidrar mindre användning av papper och bläck till att skapa en papperslös atmosfär, vilket gör arbetsplatsen grönare.
Slutsats
Sammanfattningsvis är en signatur i Excel en snabb och enkel metod för att se mer professionell ut och effektivisera ditt arbete. Dessa detaljerade riktlinjer hjälper dig att skapa en visuellt tilltalande signatur som representerar ditt varumärke eller din personlighet. Detta förbättrar inte bara säkerhet och sparar tid, utan det uppmuntrar också ett papperslöst kontor. För att göra ett gott första intryck på kunder och kollegor som kontorsadministratör är det viktigt att vara uppmärksam även på de minsta detaljerna, till exempel din e-postsignatur.
Avslutande tankar
I affärsvärlden kan en personlig touch på din digitala signatur verkligen göra skillnad. På Artlogoär vi stolta över att hjälpa yrkesverksamma att skapa sina egna professionella och personliga handskrivna signatur för Excel, vilket gör undertecknandet av alla dokument till en elegant och meningsfull upplevelse. Låt oss hjälpa dig att sätta din prägel på den digitala världen.
Källor
- https://bachelors-completion.northeastern.edu/news/what-is-digital-communication/
- https://corporatefinanceinstitute.com/resources/excel/excel-definition-overview/
- https://www.cisa.gov/news-events/news/understanding-digital-signatures



















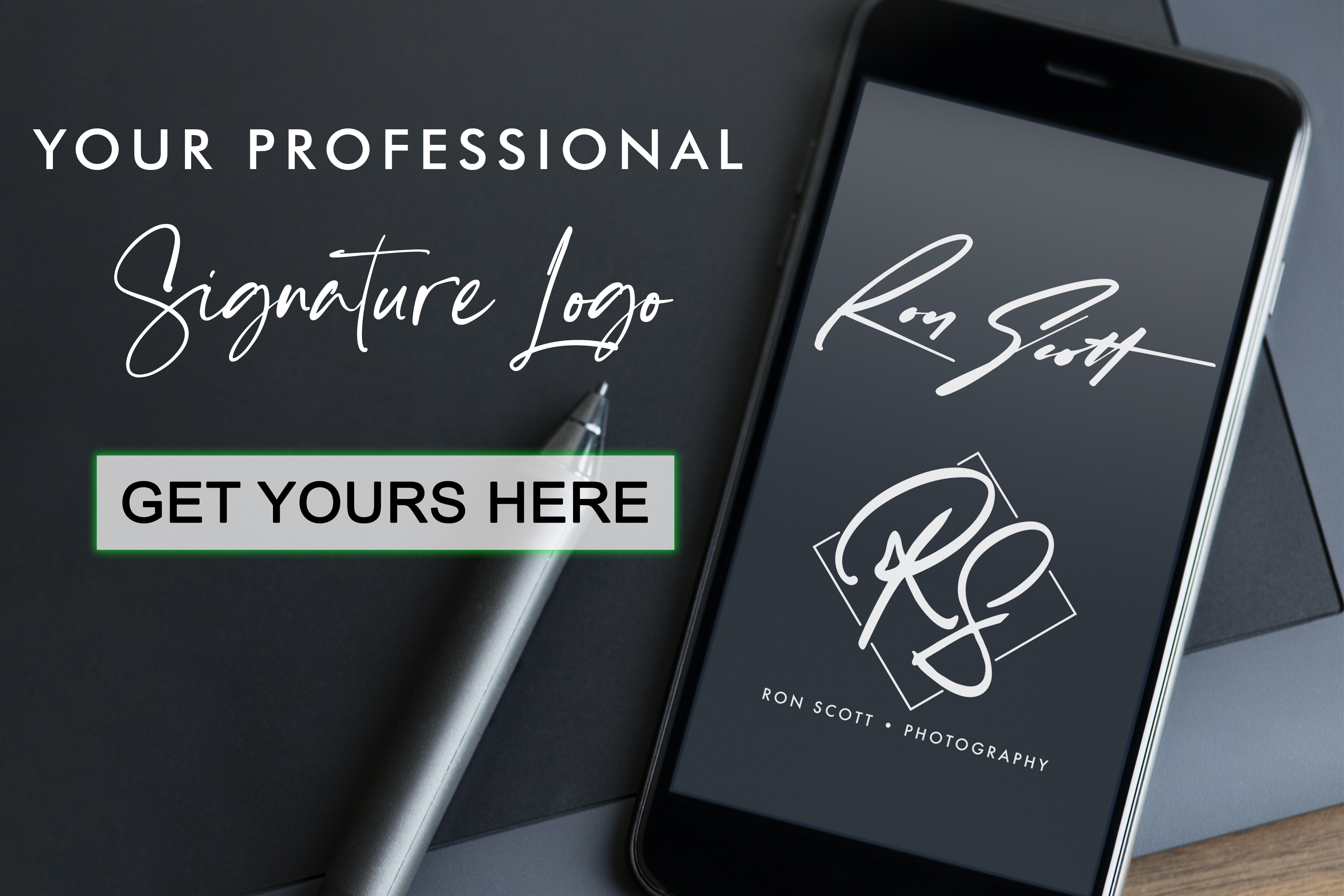




















Dela till: