Fabien Bonabaud
2 recensioner
 CH
CH
Väl utformade signaturer och bra kundservice
Jag visste inte vad jag skulle förvänta mig men ArtLogo skapade en inspirerande signaturlogotyp för mitt vinföretag på ganska kort tid, och de var också mycket mottagliga för mina ändringsförfrågningar. Kundtjänsten är artig och mycket lyhörd. Jag rekommenderar definitivt!
Datum för köp:
04 februari 2025
Sofie Blanckaert
1 recension
 BE
BE
Perfekt service och härliga kreatörer och i tid
Artlogo har gjort ett fantastiskt jobb med att designa min signatur och mina initialer för mitt konstföretag Sofie B. Light Art. Som konstnär behövde jag initialerna för att kunna skriva ut dem på ett frimärke för att signera mina målningar. Finjusteringen av logotypen gjordes i 3 försök eftersom den första designen var lite för överflödig men de fick behovet av enkel, ren och igenkännlig. Min signaturlogotyp var perfekt efter 2 försök. Bra feedback från Artlogo-teamet hela tiden. De implementerar verkligen din feedback. Jag bad till och med om en deadline och de klarade det! Watermarq-funktionen på deras webbplats är också en vinst att använda! Jag rekommenderar dem starkt! Tack ARTlogo!
Datum för köpet:
29 januari 2025
Caroline Jensen
1 recension
 SE
SE
Jag har hittat "den rätta"!
Jag hade en fantastisk upplevelse att skapa min signaturlogotyp. Kommunikationen var mycket stödjande och jag kände mig mycket lyssnad på. De lyckades också skapa en logotyp som verkligen kändes som "den", vilket är lite magiskt!? Det tog bara två recensioner och sedan var vi hemma. Allt som allt - superproffsigt och supervänligt på samma gång. Skulle verkligen rekommendera den här tjänsten till alla som letar efter en personlig logotyp.
Datum för köpet:
15 januari 2025
Daniel Gimmer
2 recensioner
 USA
USA
Toppresultat och vänlig support
Mycket snabb respons, resultat av hög kvalitet, en vänlig kontakt och möjlighet att anpassa logotypen efter dina behov om det behövs. Jag är mycket nöjd med hur allt blev - tack så mycket!
Datum för köp:
22 januari 2025
Guy Corl
1 recension
 USA
USA
Unik service, smidig process
Jag uppskattar verkligen vilken unik tjänst Artlogo tillhandahåller för dem som söker ett professionellt och snyggt sätt att föra ut sitt arbete i världen. Processen var enkel, priset rättvist och uppföljningen enastående. Gör dig själv en tjänst och skapa något som kan representera dig under många år framöver
Datum för köp:
31 december 2024
Mr Jason Tey
1 recension
 SG
SG
Jag rekommenderar de konstnärliga uttrycken från Artlogo!
Artlogo har gjort ett fantastiskt arbete med att hjälpa till att få fram den sanna essensen av Techno-Science Design & Engineering. Chefskalligrafen har varit mycket tålmodig med mig under hela designprocessen.Om du letar efter en logotyp som kommunicerar konstnärligt är de handskrivna signaturlogotyperna från Artlogo definitivt en som du inte får missa.
Datum för köpet:
11 januari 2025
Richard de Kock
3 recensioner
 GB
GB
Utmärkt service och signatur
Jag hade en mycket bra upplevelse. De är mycket professionella och jag fick en riktigt bra signatur ur processen. När jag behövde göra ändringar fanns det inga utmaningar alls, de gjorde helt enkelt ändringarna lyckligt för att säkerställa att jag var helt nöjd!
Datum för köp:
06 december 2024
Elliot Barber
2 recensioner
 GB
GB
Att beställa från Artlogo var det bästa...
Att beställa från Artlogo var det bästa beslutet för mig och mitt team. Vi är en marknadsföringsbyrå med 11 personer. Vi bestämde oss för att skaffa e-postsignaturer för alla medlemmar. Varje medlem valde sin egen stil och fick en unik signatur. Det var lätt att kommunicera och begära en revidering (bara för några av signaturerna). Så jag är glad att kunna rekommendera Artlogo!
Datum för köpet:
20 december 2024
Daniel Holden
17 recensioner
 GB
GB
Imponerad över användarvänligheten
Imponerad över användarvänligheten med webbplatsen och utbudet av tillgängliga alternativ. Mitt konstverk producerades inom de angivna tidsskalorna och var spot on första gången.
Datum för köpet:
09 januari 2025
Ronnie E.
1 recension
 GB
GB
Jag är en resejournalist och arbetar nu ...
Jag är resejournalist och arbetar nu på min egen bok och har precis skrivit kontrakt med ett förlag. Jag drömmer stort och jag visualiserar mig själv och ger autografer lol. Jag hörde talas om Artlogo av en vän och bestämde mig för att prova. Det finns professionella konstnärer i deras team och de gör vackra handskrivna signaturer i olika kalligrafistilar. Jag ville ha något kort men konstnärligt och de gjorde en fantastisk signatur autograf för mig. Jag köpte också övningsblad och nu känns det som om den här signaturen har varit min sedan jag föddes. Helt värt priset.
Datum för köpet:
05 december 2024
Allen K. Mouzon
2 recensioner
 GB
GB
Nyligen köpte jag en logotyp med...
Nyligen köpte jag en logotyp med olika tillägg från Artlogo. Jag gillade personligen beställningsprocessen, revisioner är lätta att begära. Jag behövde bara en mindre revidering. Resultatet är enastående och jag använder min logotyp nu överallt. Bra jobbat!
Datum för köpet:
11 december 2024
Janine Shepard
1 recension
 USA
USA
Mycket lyhörd
När jag bad om ändringar i den signatur som ursprungligen skapades var Artlogo mycket lyhörd och gav mig en signatur som såg mer ut som min stil. Jag har redan använt den!
Datum för köp:
02 januari 2025
Harry Apikian
1 recension
 CA
CA
Det berikar kvaliteten på din presentation
Det här är den andra signaturlogotypen jag får från Artlogo. Jag använder dem för att vattenstämpla mina bilder innan jag lägger upp dem på nätet. Det får ditt arbete att se professionellt och mer värdefullt ut.Jag har fått många komplimanger om hur vacker min signatur ser ut.
Datum för köpet:
13 november 2024
Deborah B.
2 recensioner
 USA
USA
Överlägsen produkt och service! #BlownAway
Jag beställde min andra logotyp och Artlogo krossade än en gång mina förväntningar. Deras generositet i tid och ansträngning är helt enkelt enastående. De har inte bara utmärkta designfärdigheter (arbetar med dig tills du är nöjd med resultatet), de tillhandahåller en uppsjö av filer för användning i alla kapaciteter. Jag kan inte föreställa mig en bättre produkt eller tjänst!
Datum för köp:
02 december 2024
Fabio Komlos
1 recension
 USA
USA
Mycket bra kundservice med snabb...
Mycket bra kundservice med snabba svar och revideringar i en mycket snabb fråga. De skapade en mycket elegant signatur och jag är mycket nöjd med resultatet.
Datum för köpet:
10 januari 2025
Marcel Eisenwinder
1 recension
 DE
DE
Jag är helt nöjd
Jag är helt nöjd, processen gick smidigt, en signatur precis som jag föreställde mig den och mina individuella önskemål togs i beaktande. Jag kan bara rekommendera det. Tack så mycket igen. Fram till nästa beställning
Datum för köpet:
16 december 2024
Ben Wheeler
1 recension
 USA
USA
Jag startade nyligen min egen skönhetsstudio...
Jag startade nyligen min egen skönhetsstudio och behövde en logotyp som sticker ut. Artlogo gjorde en vacker logotyp åt mig. Det första försöket var inte exakt vad jag behövde och de gjorde redigeringar helt gratis. Det inkluderade också en anpassad ritning som jag älskade så mycket. 100% rekommenderar.
Datum för köp:
03 december 2024
Kund
4 recensioner
 GB
GB
Imponerande!
Ibland känns det som att kundservice och en personlig touch är en utdöende konst inom företag, men inte med Artlogo! Jag har varit imponerad av deras arbete och kundservice sedan jag började använda dem. De väckte min signaturlogotyp till liv och återspeglade min varumärkesidentitet perfekt! Deras snabba svar och villighet att hjälpa till med mina frågor har varit imponerande! Tveka inte att gå till Artlogo, du kommer också att bli imponerad!
Datum för köpet:
19 november 2024
Peter Thorpe
16 recensioner
 AE
AE
1:a klass
Jag var skeptisk till att beställa, men tog steget. Jag måste säga att kommunikationen har varit bra. Signaturen som producerades var förstklassig, så mycket att jag nu kommer att beställa flera andra tillägg som de erbjuder. Jag kan inte göra fel på den tjänst som ges till mig själv
Datum för köpet:
28 november 2024
James M. Cordiero
9 recensioner
 USA
USA
Uppdaterad 19 december 2024
ARTLOGO - FANTASTISKA HANDSKRIVNA SIGNATURER!!!
Alla vet att beställningar på nätet ibland kan vara utmanande i bästa fall ... Sam och Tracy från "Artlogo" har varit utmärkta. De gjorde justeringar tre gånger för mig.Jag kan inte tacka dem tillräckligt för deras snabba svar på varje e-postmeddelande. Det är ett av de bästa företagen jag någonsin har haft att göra med.Jim Chatham, MA
Datum för köpet:
05 december 2024
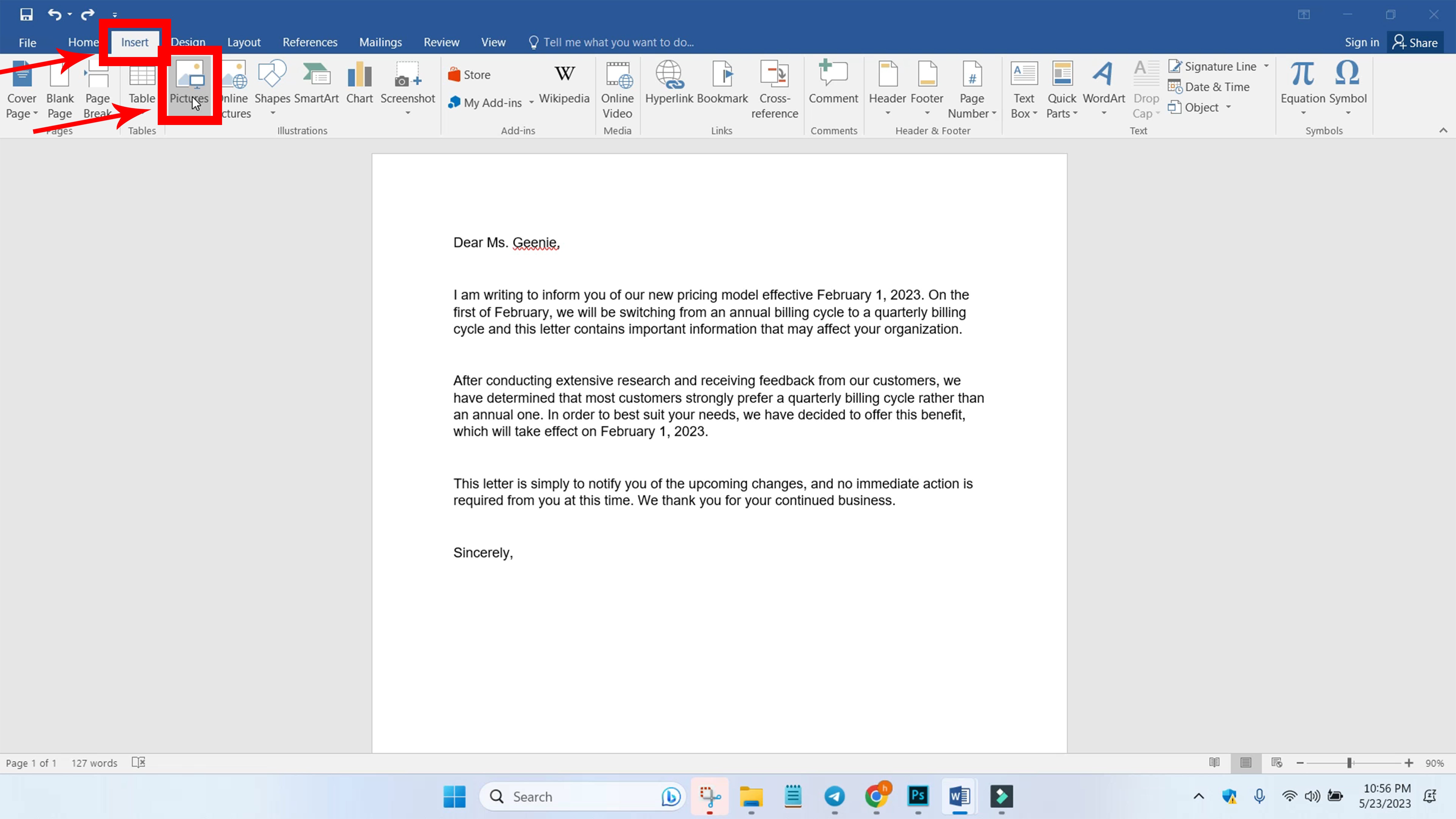
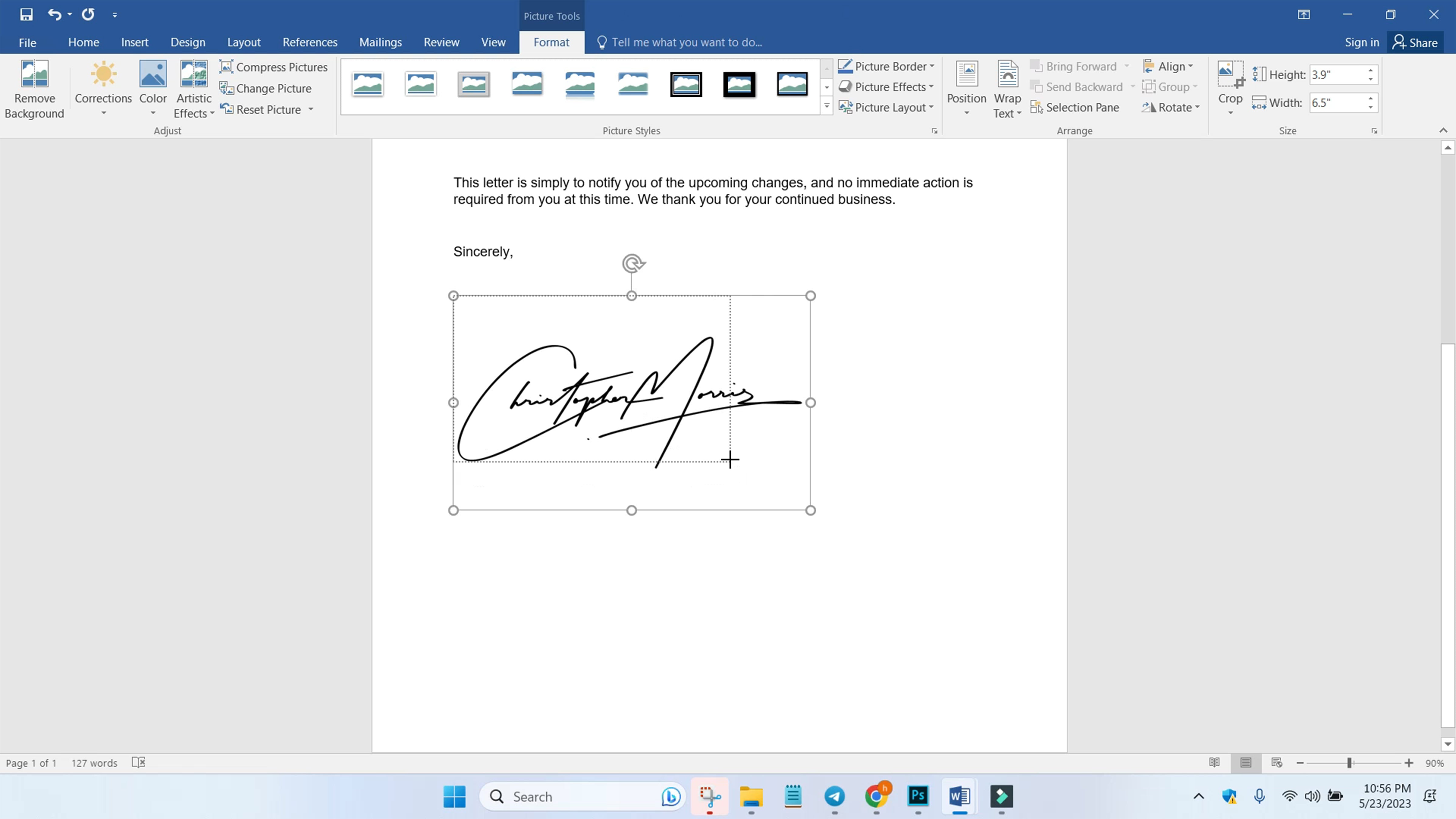
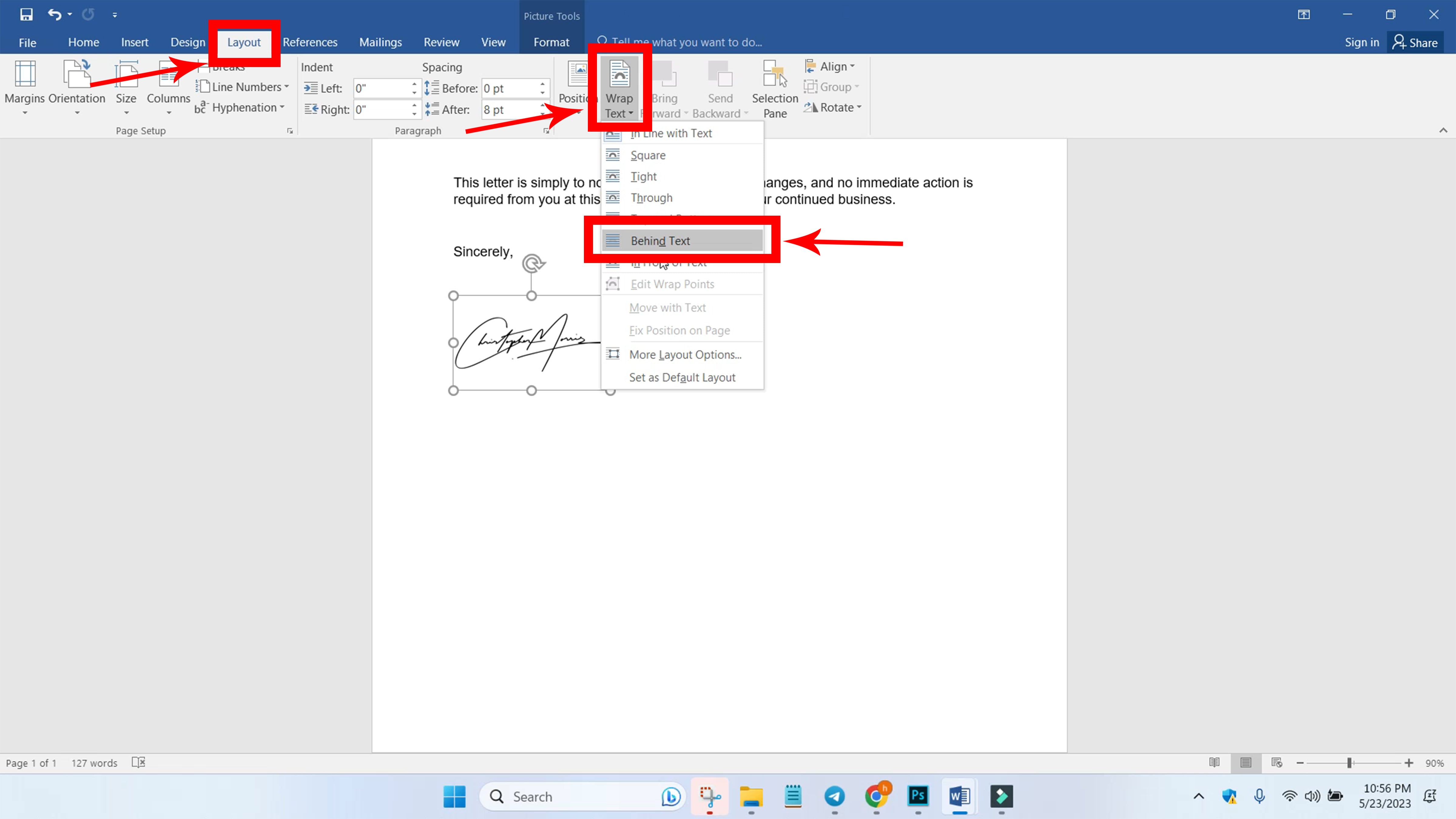
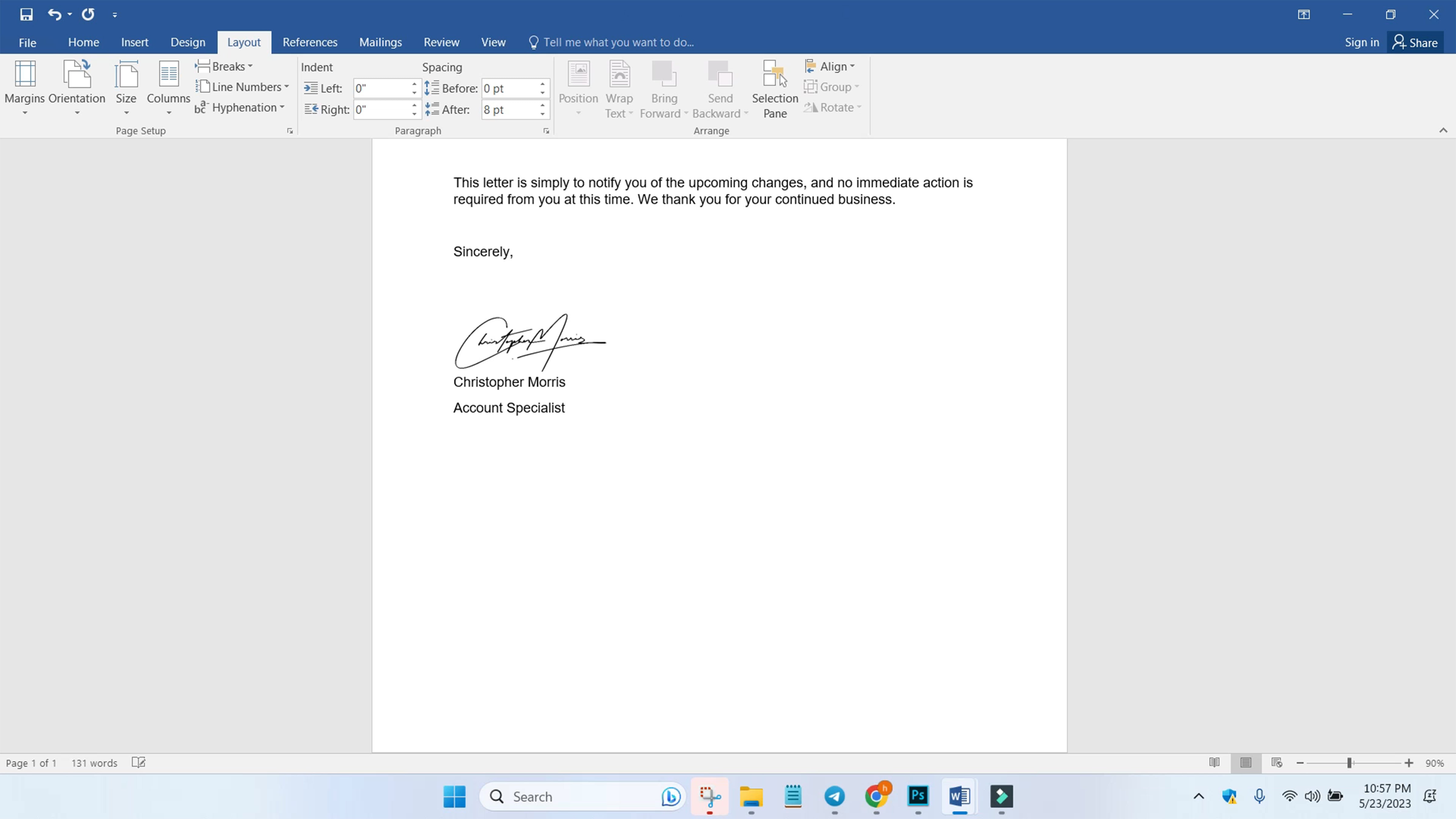

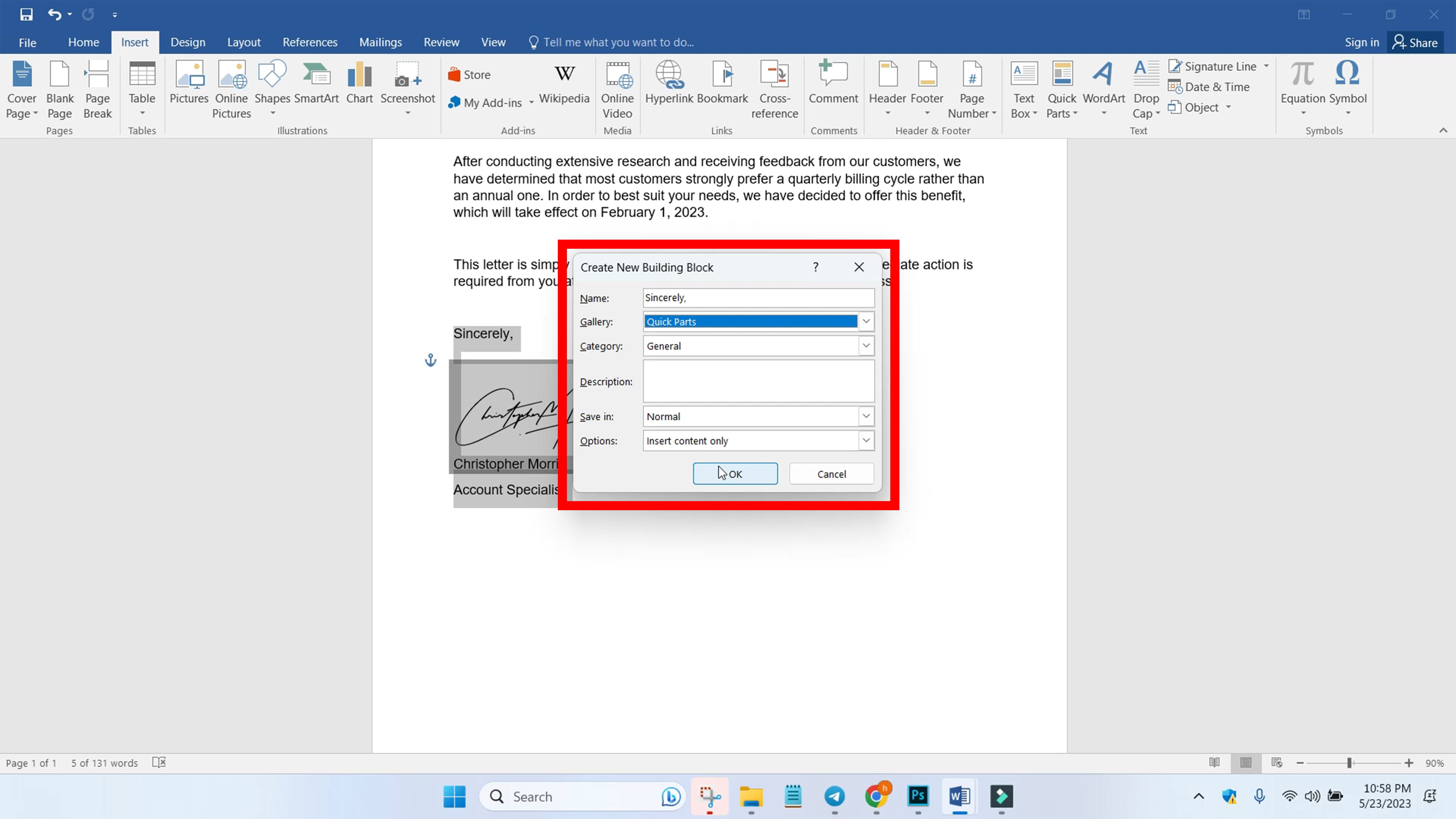
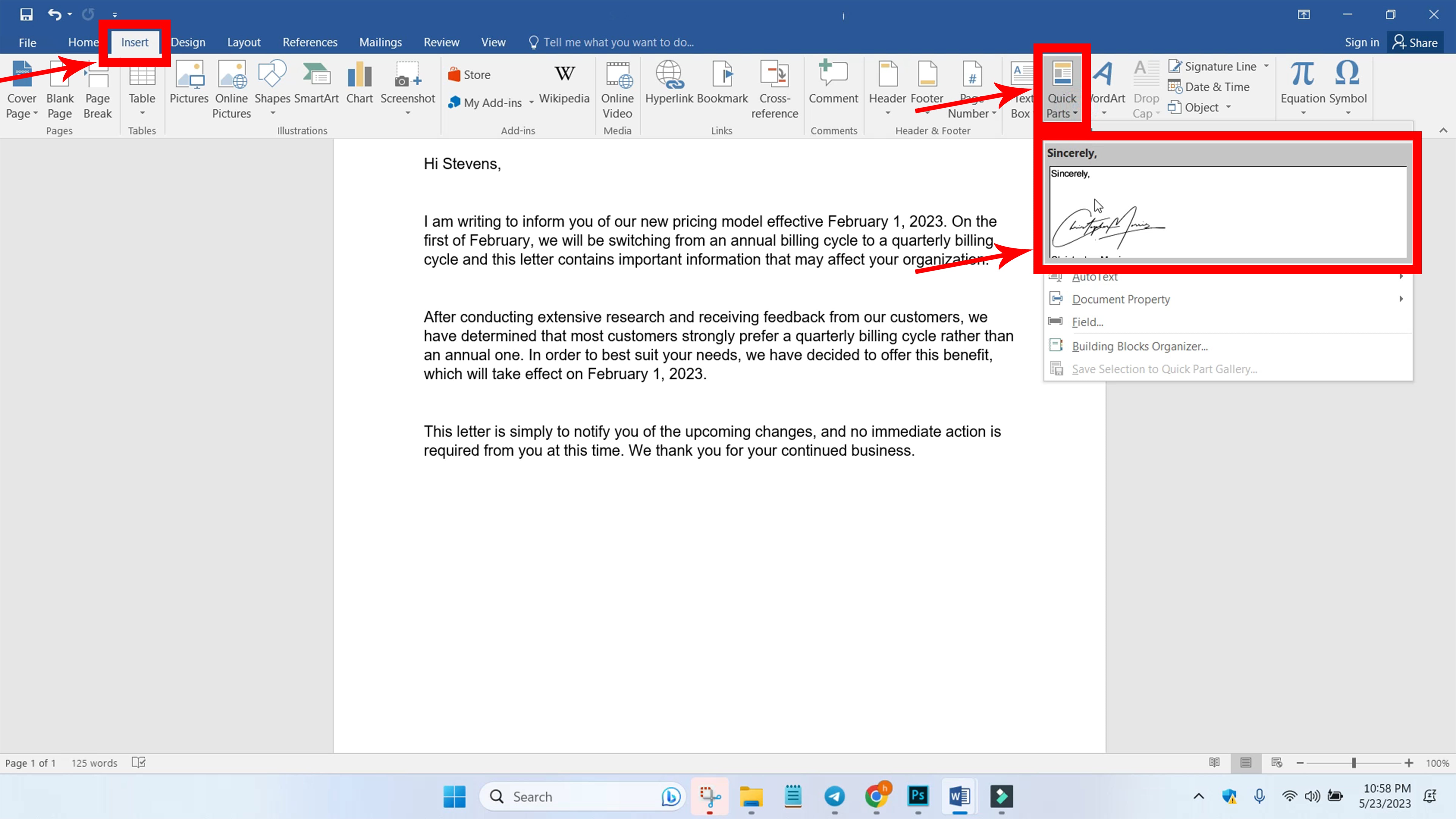
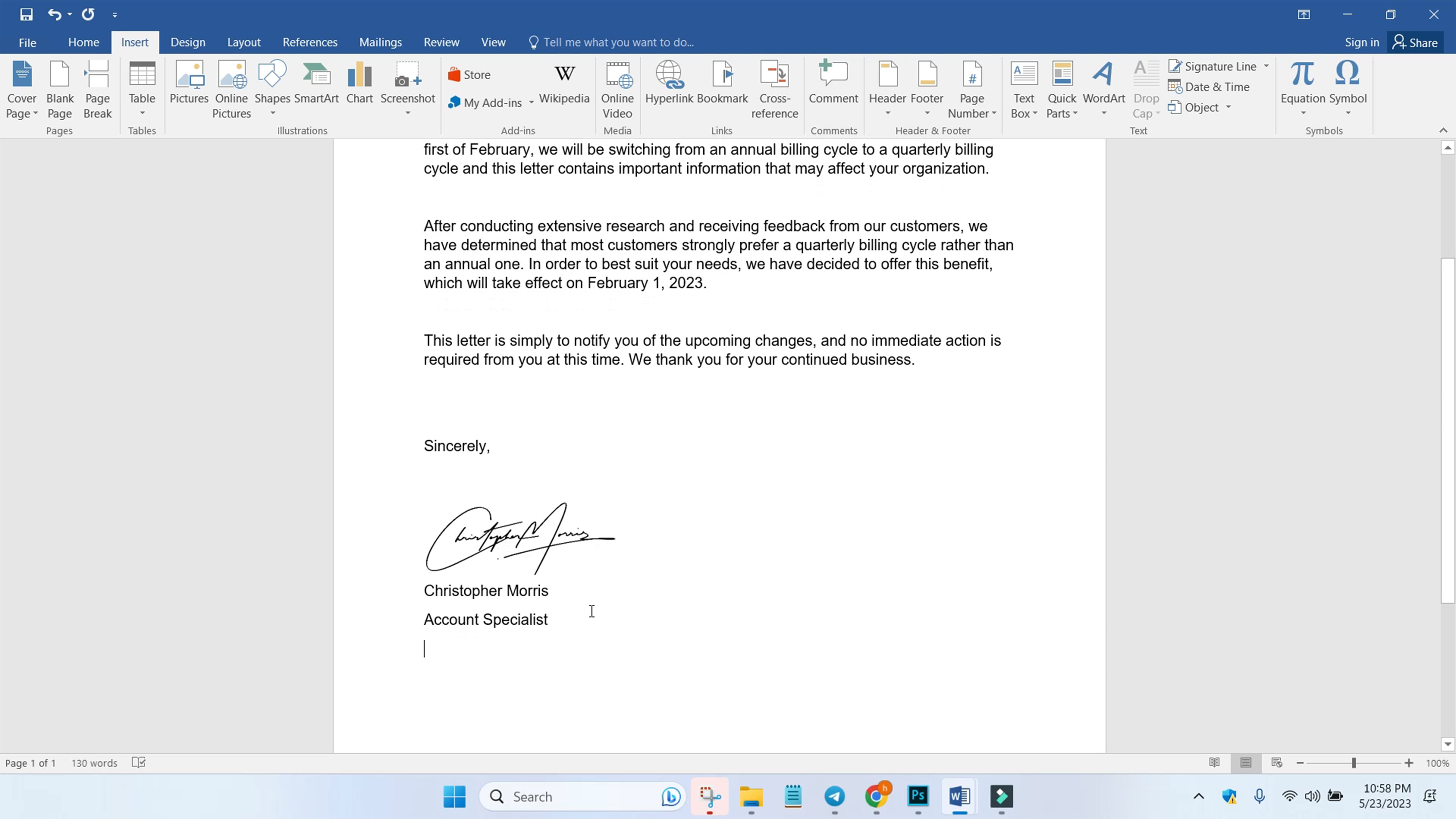























Dela till: