Vill du förbättra din förmåga att kommunicera via e-post? Att lägga till en signatur i ditt Gmail-konto är ett viktigt steg för att presentera dig som en professionell person. I den här enkla handledningen visar vi hur du skapar en signatur som innehåller din kontaktinformation, jobbtitel och till och med länkar till dina profiler på sociala medier. Med en signatur som utstrålar självförtroende och auktoritet kan du göra ett starkt intryck på kunder, kollegor och potentiella arbetsgivare.
Varför lägga till en signatur i Gmail?
Lägga till en signatur till ditt Gmail-konto är viktigt för att öka professionalismen och trovärdigheten i din e-postkommunikation. En väl utformad signatur sparar inte bara tid och arbete genom att automatiskt inkludera din kontaktinformation, utan den hjälper dig också att göra ett bestående intryck på mottagarna. Genom att inkludera ditt namn, din yrkestitel och även länkar till dina profiler på sociala medier visar en signatur upp din expertis och skapar en professionell image. Oavsett om du är företagare, frilansare eller entreprenör är det ett enkelt men effektivt sätt att lägga till en signatur i Gmail för att höja nivån på din e-post och lämna ett positivt intryck på dem du kommunicerar med.
Hur man lägger till signatur till Gmail
Lägga till en signatur till ditt Gmail-konto är en enkel process. Följ dessa steg-för-steg-instruktioner för att lägga till en signatur i ditt Gmail-konto:
- Öppna Gmail: Gå till Gmails webbplats och logga in på ditt konto med din e-postadress och ditt lösenord.
- Inställningar för åtkomst: När du är inloggad klickar du på kugghjulsikonen i det övre högra hörnet av Gmail-gränssnittet. Välj "Inställningar" i rullgardinsmenyn.
- Navigera till signaturavsnittet: I menyn Inställningar bläddrar du nedåt tills du hittar avsnittet "Signatur". Det är vanligtvis placerat mot mitten av sidan.
- Skapa din signatur: I avsnittet Signatur ser du en textruta där du kan skapa din signatur. Du kan inkludera ditt namn, jobbtitel, kontaktinformation och annan relevant information. Du kan också formatera din signatur med hjälp av de formateringsalternativ som finns.
- Anpassa din signatur: Använd formateringsalternativen för att anpassa utseendet på din signatur. Du kan ändra teckensnitt, storlek, färg och stil för att matcha dina personliga preferenser eller varumärkespreferenser.
- Lägg till bilder eller länkar: Om du vill inkludera en bild eller en länk i din signatur kan du göra det genom att klicka på respektive ikon i formateringsverktygsfältet. Du kan ladda upp en bild från din dator eller infoga en länk till en webbplats eller profil på sociala medier.
- Spara ändringar: När du har skapat och anpassat din signatur, bläddra ner till botten av sidan och klicka på knappen "Spara ändringar". Din signatur kommer nu att läggas till i alla utgående e-postmeddelanden från ditt Gmail-konto.
- Skriva ett testmeddelande: För att säkerställa att din signatur fungerar korrekt kan du skriva ett testmejl och skicka det till dig själv eller en kollega. Kontrollera om signaturen visas som avsett och gör eventuella justeringar om det behövs.
Du har lyckats lägga till en signatur i ditt Gmail-konto. Din signatur kommer nu automatiskt att läggas till i alla dina utgående e-postmeddelanden, vilket ger dem en professionell och personlig touch.
Varför kan jag inte lägga till en signatur i min Gmail?
Om du inte inte kan lägga till en signatur i ditt Gmail-kontokan det finnas några orsaker bakom det. Kontrollera först att du använder en webbläsare som stöds. Gmail fungerar bäst med moderna webbläsare som Google Chrome, Mozilla Firefox, Safari eller Microsoft Edge. Kontrollera dessutom dina Gmail-inställningar för att se till att signaturfunktionen är aktiverad. För att göra detta, klicka på kugghjulsikonen i det övre högra hörnet av Gmail-gränssnittet, välj "Inställningar" och navigera till avsnittet "Signatur". Om du inte ser det här avsnittet är det möjligt att din Gmail-konfiguration inte tillåter signaturer. I sådana fall kan du behöva kontakta din e-postadministratör eller IT-avdelning för att aktivera signaturfunktionen för ditt konto. Genom att ta itu med dessa potentiella problem relaterade till webbläsaren, e-postsignaturGmail-inställningar och konfiguration bör du kunna lägga till en signatur i ditt Gmail-konto.
Hur man redigerar signatur i Gmail
Redigera din signatur i Gmail är en enkel process. Följ dessa steg-för-steg-instruktioner för att redigera din signatur i Gmail:
- Öppna Gmail: Gå till Gmails webbplats och logga in på ditt konto med din e-postadress och ditt lösenord.
- Inställningar för åtkomst: När du är inloggad klickar du på kugghjulsikonen i det övre högra hörnet av Gmail-gränssnittet. Välj "Inställningar" i rullgardinsmenyn.
- Navigera till signaturavsnittet: I menyn Inställningar bläddrar du nedåt tills du hittar avsnittet "Signatur". Det är vanligtvis placerat mot mitten av sidan.
- Redigera din signatur: I avsnittet Signatur visas en textruta som innehåller din nuvarande signatur. Gör nödvändiga ändringar i din signatur genom att redigera texten, lägga till eller ta bort information eller formatera texten efter önskemål.
- Spara ändringar: När du har gjort de önskade ändringarna i din signatur, bläddra ner till botten av sidan och klicka på knappen "Spara ändringar". Din signatur kommer nu att uppdateras och tillämpas på alla utgående e-postmeddelanden från ditt Gmail-konto.
Du har gjort ändringar i din Gmail-signatur. Alla dina utgående e-postmeddelanden kommer nu automatiskt att innehålla din reviderade signatur, som återspeglar de ändringar du har gjort.
Hur kan jag lägga till signatur på Gmail Mobile App?
- Öppna Gmail-appen: Leta reda på och öppna Gmail-appen på din mobila enhet. Kontrollera att du är inloggad på ditt Gmail-konto.
- Öppna menyn: Tryck på menyikonen, som vanligtvis representeras av tre horisontella linjer, i det övre vänstra hörnet av appgränssnittet. Detta öppnar sidomenyn.
- Gå till Inställningar: Bläddra nedåt i sidomenyn och tryck på "Inställningar".
- Välj ditt konto: Om du har flera konton kopplade till Gmail-appen väljer du det konto som du vill lägga till en signatur för.
- Tryck på "Signatur": I kontoinställningarna bläddrar du nedåt tills du hittar alternativet "Signatur". Tryck på det för att fortsätta.
- Skapa din signatur: I signaturredigeraren anger du den text du vill inkludera i din signatur. Du kan inkludera ditt namn, jobbtitel, kontaktinformation eller annan relevant information. Du kan också formatera texten med hjälp av de tillgängliga formateringsalternativen.
- Spara ändringar: När du har skapat och anpassat din signatur trycker du på knappen "Spara" eller "Klar" för att spara dina ändringar.
Tips på hur du skapar en unik och professionell signatur
Håll det enkelt och koncist
En ren och tydlig signatur är mer visuellt tilltalande och lättare att läsa. Inkludera endast nödvändig information, såsom ditt namn, din yrkestitel och dina kontaktuppgifter. Undvik att överfylla din signatur med överdrivna detaljer eller onödig grafik.
Använd ett konsekvent varumärke
Om du representerar ett företag eller varumärke, se till att din signatur överensstämmer med övergripande riktlinjer för varumärkesprofilering. Använd samma typsnitt, färger och stil som företagets logotyp eller webbplats för att ge ett sammanhängande och professionellt intryck.
Inkludera relevant kontaktinformation
Gör det enkelt för mottagarna att komma i kontakt med dig genom att inkludera din e-postadress, telefonnummer och andra relevanta kontaktuppgifter. Det gör kommunikationen smidigare och visar att du är tillgänglig och professionell.
Lägg till en professionell profilbild eller logotyp
Att inkludera en profilbild av hög kvalitet eller ditt företags logotyp kan ge en personlig touch och förbättra din professionella image. Välj en bild som är tydlig, professionell och i linje med ditt varumärke eller din bransch.
Använd länkar till sociala medier
Om du har professionella profiler på sociala medier som är relevanta för ditt arbete kan du överväga att inkludera länkar till dem i din signatur. På så sätt kan mottagarna få kontakt med dig på andra plattformar och ta del av ditt professionella innehåll.
Testa och uppdatera regelbundet
När du har skapat din signatur kan du skicka testmejl till dig själv eller kollegor för att se till att den visas korrekt på olika enheter och i olika mejlklienter. Se regelbundet över och uppdatera din signatur efter behov för att återspegla eventuella ändringar i din kontaktinformation eller varumärkesprofilering.
Slutsats
Sammanfattningsvis är det ett enkelt men effektivt sätt att förbättra din professionella e-postkommunikation genom att lägga till en signatur i ditt Gmail-konto. Genom att följa steg-för-steg-guiden kan du enkelt skapa en signatur som innehåller ditt namn, jobbtitel, kontaktinformation och till och med personliga varumärkeselement. En väldesignad signatur sparar inte bara tid utan ger också dina e-postmeddelanden en touch av professionalism och trovärdighet. Oavsett om du är företagare, frilansare eller entreprenör kan du ta dig tid att skapa en unik och professionell signatur som lämnar ett bestående intryck på dina mottagare och lyfter din e-postkorrespondens till nya höjder.
Avslutande tankar
Förvandla din professionella personlighet med Artlogos designtjänster, där kreativitet möter förfining. Vårt talangfulla team är specialiserat på att skapa skräddarsydda handskrivna signaturerlogotyper och QR-kod visitkort som perfekt förkroppsligar din bransch och personliga identitet. Oavsett om du är frilansare eller arbetar på ett företag garanterar vår strävan efter högsta kvalitet att din signatur kommer att lämna ett anmärkningsvärt intryck och förmedla professionalism. Ta del av Artlogos fördelar och visa upp din individualitet med en signatur som verkligen talar sitt tydliga språk.
Källor



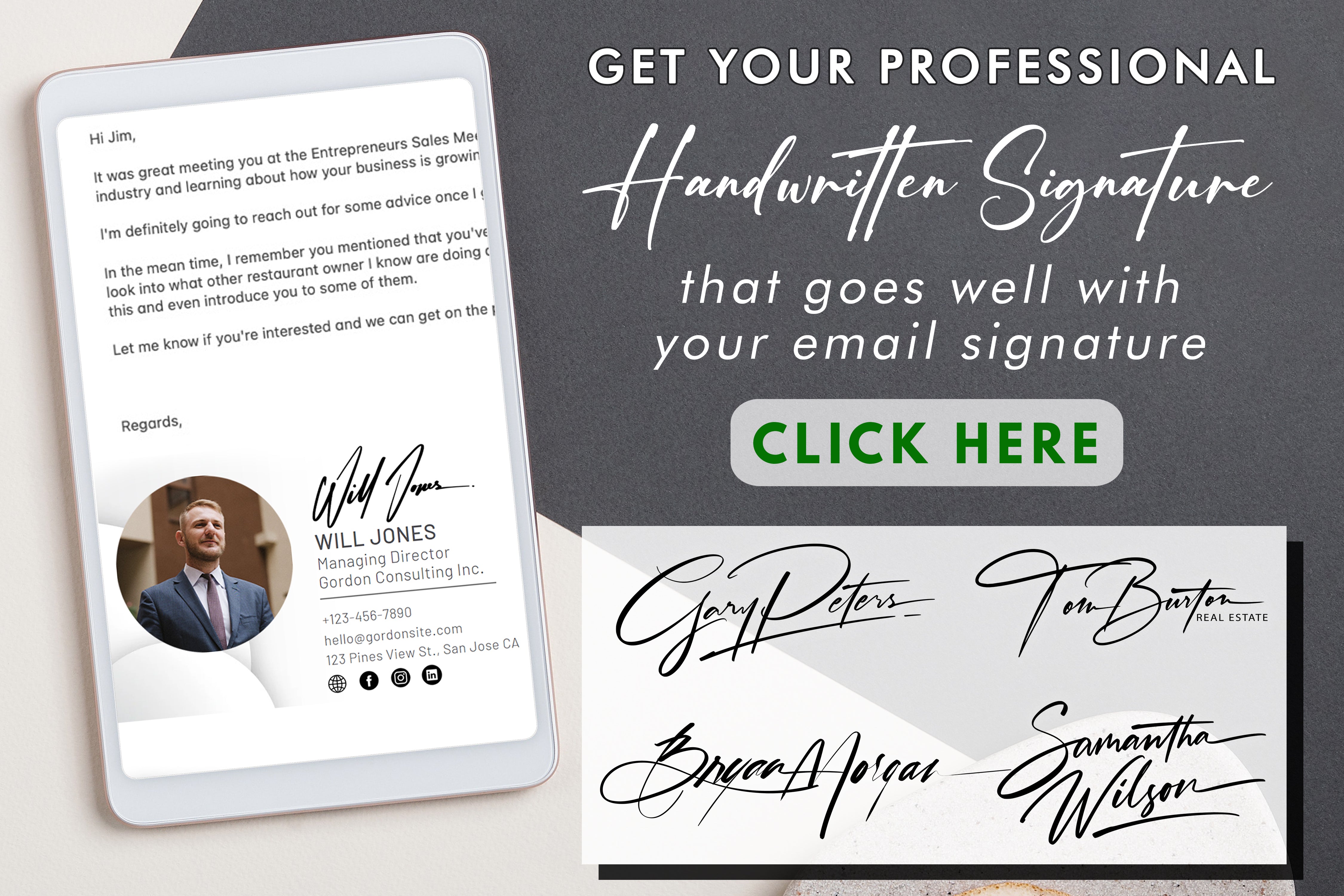
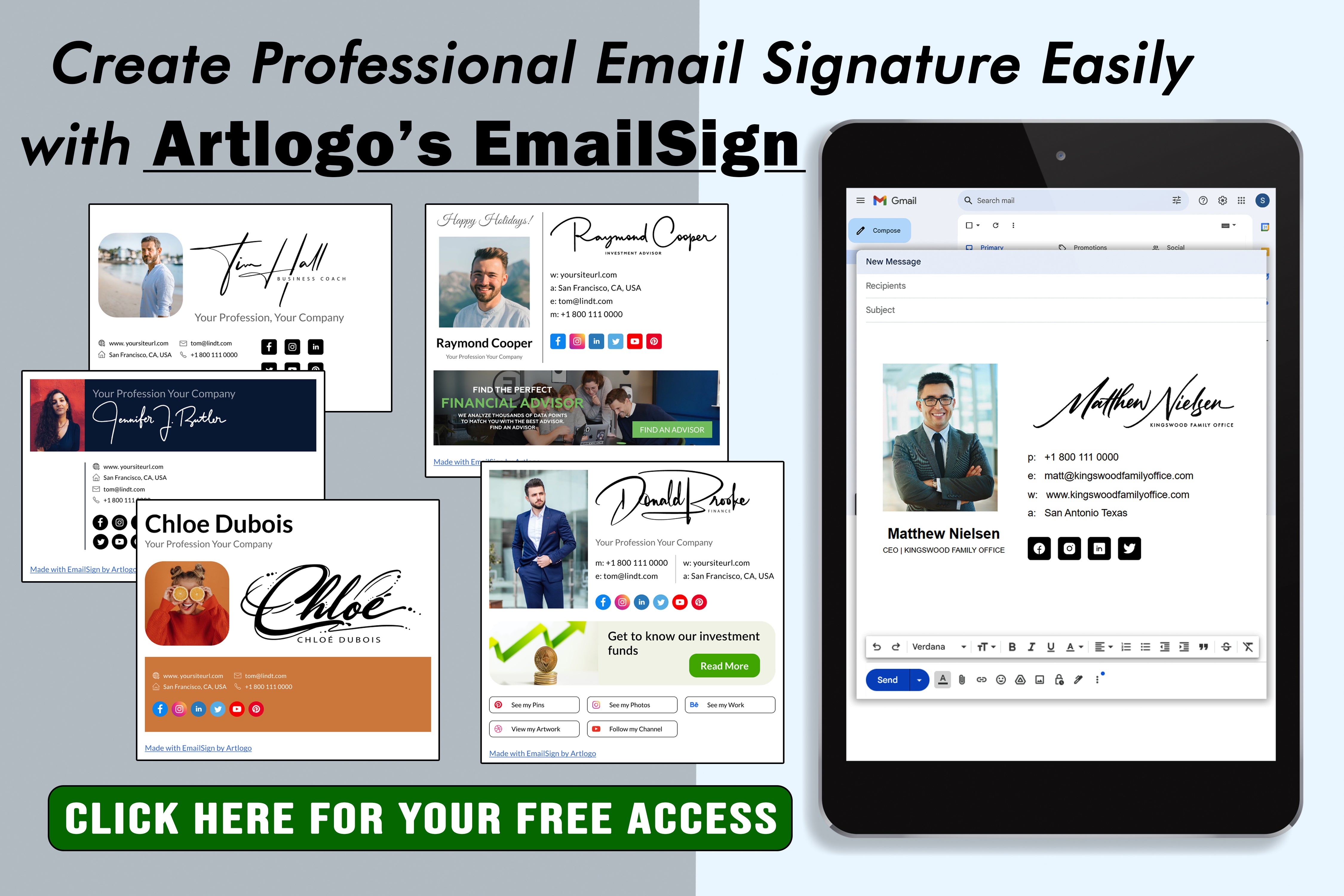




















Dela till: